VMwarePlayerとVMwareServerそれぞれのダウンロードとインストール方法を説明します.さらに,CentOS5のインストールを説明します.
■VMware Serverをココからダウンロードする。
利用規約に同意して、
ホストOS:WindowsXP, ゲストOS:CentOS5 なので、
Download VMware Server (for Windows Systems)の
VMware Server for Windows Operating Systems.
をダウンロードする。
僕がダウンロードしたバージョンは、
"VMware Server 1.0.7"
ちなみに、このダウンロードページの上の方の
"register for your free serial number(s)."
をクリックして個人情報を少し入力しなければいけないが、
入力してシリアルナンバーをもらう必要がある。
■CentOS5はミラーサイトからダウンロードする。
僕はココからダウンロードした。
参考になるサイト:
http://centossrv.com/centos5.shtml
僕は、
CentOS-5.2-i386-bin-DVD.torrent ファイル
をダウンロードし、BitCometにドラッグ&ドロップしてダウンロードした。
ダウンロードしたら、Windows用のsha1sumコマンドを利用して、
ファイルが壊れていないかチェックする。
*参考URLに詳しく書かれている。
[ページトップへ]
ダウンロードした VMware Server をまずインストールする。
次にCentOS5をインストールする。
これについての参考URLは、
1:http://labs.unoh.net/2006/11/vmwarecentos.html
2:http://kanonji.blog4.fc2.com/blog-entry-166.html
3:http://www.aconus.com/~oyaji/windows/vmware_server_win.htm
無事インストールが終わったら、VMware Tools のインストール。
参考URLは以下、
1:http://www.nurs.or.jp/~sugi/vmware.htm
2:http://www.aconus.com/~oyaji/windows/vmware_server_win.htm
メモ: tar.gzファイルの展開コマンドは、tar zxvf ***.tar.gz
*ちなみに、vmware tools の再起動後にXウィンドウが動かなくなるトラブルに見舞われた。
この問題は、このサイトを参考にして解決できた。
http://www.thoughtpolice.co.uk/vmware/howto/fedora-core-6-vmware-tools-install.html
また、以下のサイトでも解決方法が載っていた。
http://www.atmarkit.co.jp/flinux/rensai/linuxtips/656vmtoolsfc2.html
VMware Tools は常時起動していないといけないので、CentOSの起動時に自動起動するようにしておく。
以下が参考URL:
http://d.hatena.ne.jp/mtoyoshi/20080505/1209983870
<VMware Tools のアンインストール方法>
インストールの際に展開したフォルダに行く。
cd bin/
で"bin"フォルダに移動。
そして、フォルダ内にある"vmware-uninstall-tool.pl"を実行。
ちなみに実行方法は、./vmware-uninstall-tool.pl
これで、アンインストール完了。
*ちなみに、インストール&アンインストールについては、"doc"フォルダの中の INSTALL に載っている。
<VMware Toolsインプレッション>
VMware Tools の効果だが、ホストOS⇔ゲストOSのマウス移動がCtrl+Altを押さなくてもできるようになった。
これは便利。
ただ、共有フォルダ機能が使えなかった。ドラッグ&ドロップも使えなかった。(> <)
どうにかならないかと思い、
最新の VMware Tools が含まれているVMware Workstation から最新版vmware tools を移植してみることにした。
ココからvmware workstationの最新版をダウンロードし、インストールする。
インストールの最終段階でシリアルナンバーを入力するように求められるが、使うわけではないのでそのままスキップする。インストールが完了したら、インストールフォルダC:\Program Files\VMware\VMware Workstationの中のlinux.isoファイルを取り出す。
(ちなみにこの行為は合法だということが他のサイトで示されている。)
次に、それをホストOSの適当なところに置いて、vmware serverの仮想マシン欄でisoファイルを指定してゲストOSを起動させると、起動後にcdromにそのisoファイルが認識されているので、/mnt/フォルダに適当なファイルだ/mnt/cdromとかを作ってマウントすると、そのisoファイルの中身が見れるので、そこから最新版のvmware
toolsを取り出してきて、上の作業と同様にインストールした。
しかし、最新版になっても結局共有フォルダ機能は使えなかった(> <)非常に残念。
ちなみにコピー&ペーストもできなかった。
[ページトップへ]
■VMware Player をココからダウンロードする。
ユーザー情報を少し入力して、利用規約に同意すればダウンロードできる。
VMware Server のようにライセンス登録がいらないので楽。
僕は、VMware Player 2.0.5をダウンロードした。
■CentOS5のダウンロードは上記と同じ。
[ページトップへ]
VMware Player の exeファイル を実行すると、すなおにインストールができる。
インストール後にやることは、
.vmdk ファイル
.vmx ファイル
の作成。
参考URL:
http://d.hatena.ne.jp/dufresne/20060507
vmdkファイルは、以下のソフトを使って作成する。
QEMUのダウンロードはココから。
コマンドプロンプトで、解凍ファイル先に行って、
C:\Downloads\qemu-0.9.1-windows>qemu-img.exe create -f vmdk c:\vmware\CentOS.vmd
k 20G
と入力。僕は、20Gの領域を確保した。
ここで気づいたことは、Player では使用しているだけの領域が使われて、例えば、20Gと設定しても4Gしか使っていなければ残りはWindowsでも使える。だけど、Server
の方は、20Gと設定したらその領域分使えなくなった。Serverインストール時の設定が原因の可能性は高いが。。。いちお、メモしとこう。
<2009/02/27追記> - - - - - - - - - - - - - - - - - - - - - - - - - - -
ゲストOSの容量を増やすならココを参考にするといい。
僕の場合について具体的に説明すると、
VMware Workstation をインストールしたフォルダから、
"vmware-vdiskmanager.exe"
を取り出してくる。
そして、これをVMware Player のインストールフォルダの中にコピーして、
以下のコマンドをコマンドプロンプトで実行した。
vmware-vdiskmanager?-x?50GB?C:\VMware\CentOS.vmdk
※CentOS.vmdkへのパスはそれぞれの場合で変更する。
少し時間がかかったが無事終了した。
- - - - - - - - - - - - - - - - - - - - - - - - - - - - - - - - - - - - -
次に、vmxファイルの作成。
vmxファイルは、上記のURLに記載されている内容を参考に自作してもいいが、
以下のサイトで必要項目にチェックを入れるだけで簡単に作れる。オススメ。
- VM Builder -
http://dcgrendel.thewaffleiron.net/vmbuilder/2.0/
後は、上記と同じようにCentOS5をインストールする。
で、CentOS5がインストールできたら、次に VMware tools をインストールする。
CentOSが起動していない状態で、vmxファイルに数行付け加える。
以下のURL参考:
http://blue0318.blogspot.com/2008/08/vmware-player.html
次に、標準ではパッケージに入っていないので、上に示したとおり、
VMware Workstationからlinux.isoを取り出してくる。
そしたら、.vmxファイルの編集。
vmxファイルと同じフォルダにlinux.isoをコピーする。(パスさえ指定すればどこでもいい)
CentOSのisoファイルが記載されていたところに、linux.isoと上書きして、ファイルを保存する。
CentOSを起動し、上に書いたとおりに圧縮ファイルを取り出して、展開し、インストールする。
さらにVMware Player のウィンドウのタブの中の
"VMware Player"→"Shared Folders"で"always enabled"を選択する。
すると、/mnt/hgfs/以下に僕の場合shareという名前のフォルダが作成された。
これは、Windowsの自分が設定したフォルダとリンクしていて、ついにファイルの共有が可能となった。
VMware Server では不可能だったファイルの共有が可能となった。(^ ^)
また、コピー&ペーストも可能となった!!!
めちゃくちゃ便利!
[ページトップへ]
VMware Player では Server と違い、いくつもの仮想マシンを動かすことはできないが、
一つしか動かさないなら問題ないだろう。
僕は、最初にvmware toolsはServerにしかついていないと聞いて、serverから挑戦したが、蓋を開けてみれば、Playerでもvmware toolsは使えるし、てか、Playerの方ではマウスの移動、画面の解像度の変更、共有フォルダを使ったファイルの共有、ファイルのドラッグ&ドロップができるのに、Serverの方では最初の2つだけで、目玉のあと2つができなかった。日常ユースを考えると、Playerが勝る。
僕のマシンもデュアルコアなので、CPUをWindowsで1つ、Linuxで1つ使ってちょうどいい感じになっている。
クアッドコアのCPUを持っているなら、Windows以外に3つの仮想OSを同時に動かせるのでVMware Server がいいかもしれない。そのときのファイル共有は、プライベートIPを使ったSambaを利用したネットワーク共有にすれば問題ない。
あるサイトがファイル転送速度を試していたが、やはりネットワークを介したファイル共有は、vmware-toolの共有フォルダに比べて遅いみたいだが、実用的に問題なければそれらで十分だろう。
---------------------------- [2008/12/01 追記]
vmware-toolboxを起動しても理由不明でファイル共有などができなくなった。
そのため、一度vmware-toolboxをアンインストールし、再インストールしたら以前と同じようにファイル共有ができるようになった。突然windowsが再起動してしまうから、そのせいかもしれないと思うが詳細は不明。
---------------------------- [2008/12/13 追記]
Windowsが起動したときに自動で仮想マシン(ゲストOS)が起動するように設定。
現時点では、VMware Playerを使っている。
VMware PlayerはRestore機能があって、ゲストOSを落とさ(シャットダウンし)なくても、VMware Playerが自動で前の状態を復元してくれる。非常に便利。
だから、サーバーとして使う場合に、Windowsが勝手に再起動した際に自動で仮想マシンが起動するように設定しておけばいい。
自動起動は、
C:\Documents and Settings\All Users\スタート メニュー\プログラム\スタートアップ
に仮想マシンの.vmxファイルへのショートカットを作ればいい。
[2012/08/18 再追記]
上のやり方をやればWindowsが起動したときに自動で起動してくれるが、
一度ウインドウを閉じてしまうともう再起動しなくなる。
これを防いで、ウィンドウを誤って閉じても自動で再起動するように設定する。
このサイトが非常に詳しい。
普通のアプリケーションをWindowsのサービスとして起動してくれる
sexeというソフトが便利!
使い方・設定方法は上記サイトが詳しいのでここでは割愛する。
試しに、ウィンドウを閉じると、自動で再起動した。
これは便利!
Windowsと併用するVMware Playerには必須の機能だと感じた。
---------------------------- [2009/12/31 追記]
ある日突然下のメッセージが出て、VMware Player でCentOSが起動しなくなった。
詳しく言うと、CentOSを途中終了してレストア(Restoring)する際に下のエラーが出てレストアできなくなった。
その解決方法を下にメモする。
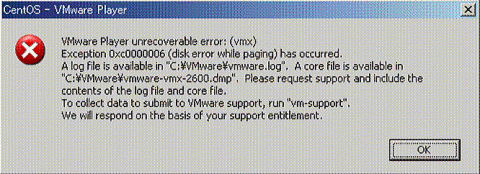
"VMware Player unrecoverable error"と出ていて、その後に、"(disk error
while paging)"とある。
どうやらディスクエラーだから、読み込むはずのファイルが何かしらで読み込めなくなったみたい。
上のエラー表示の中に、log file と core file のことが書かれているので、それらを見てみると、
ログファイルの中の最後の方に、
"Warning: the system was unable to load a page of memory; this can
be caused by network problems or a failing hard disk drive."
というエラーメッセージがあった。
これはちょっとHDDが壊れた可能性もなきにしもあらずなんで、ディスクチェックをした。
ディスクチェックは、コマンドプロンプトで Chkdsk と打てばいい。
まずはこれでHDDを読み取り専用モードで不良セクタがあるかどうかスキャンしてくれる。
実行したら、下のようなメッセージが出た。
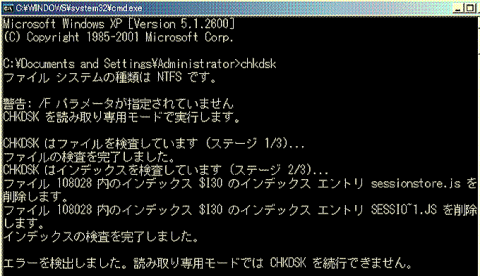
ん〜やっぱりエラーがあるからディスクのどこかしらが壊れているみたい。
なので、応急処置として、今度は壊れたHDDの場所に置いてあったファイルを別の壊れていないHDDの場所に移動してやる。 同じようにコマンドプロンプトで、 chkdsk C:/r と打つ。
そうすると、再起動した際に、OS(ホストOS、この場合はWindowsXP)が立ち上がる前にディスクチェックとエラーの回復を行ってくれる。
実際にはブルースクリーンが出て、チェックの各ステップが行われて、
CHKDSK is verifying file data (Stage 4 of 5) ...
Windows replaced bad clusters in file 56086 of name /VMware/CentOS.vmem.
File data verification completed.
というメッセージが出た。これで、エラーの回復が完了した。
Windowsが起動したら、VMware Player を起動した。
そうしたら、CentOSがレストアされるようになった。
だけど、レストアされた後にCentOSがフリーズしてたから、強制的にリセットして、
「VMware Player」 → 「Trouble shoot」 → 「Reset」
CentOSを再起動させたら問題なく起動して動いた。
今回はなんとか解決されたけど、サーバーは24時間動いているだけあってトラブルが起き易い。
HDDも24時間稼動させて1年半ぐらいで壊れたことになる。まあ、SATA HDDは24時間使用するように設計されていないので壊れるのはしょうがない。
これからはHDDを変えるか、こまめにバックアップをとってだましだまし使うしかない。 |